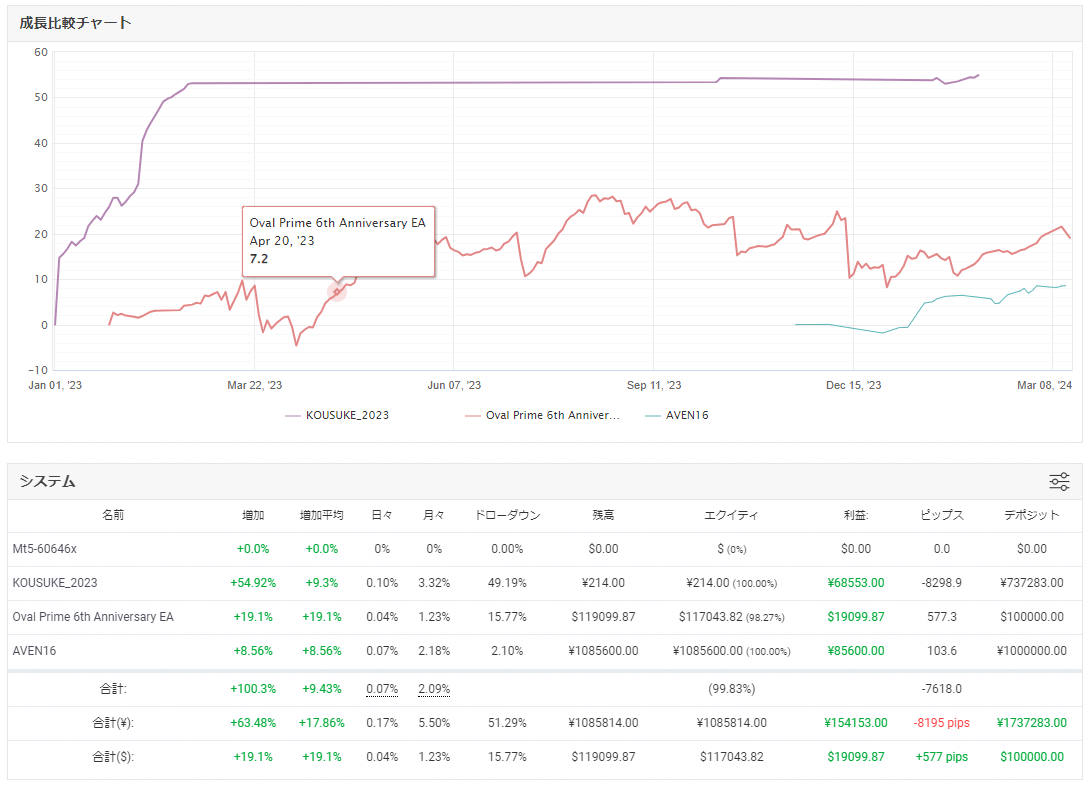前回までの記事ではFX自動売買におけるポートフォリオ作成手順として、以下の2点について解説してきました。
(1)使用しているEAのバックテストを行う
「自動売買におけるポートフォリオの組み方 バックテスト編」はこちら
(2)バックテストの結果と各EAの傾向・特性をExcelなどにまとめて可視化する
「自動売買におけるポートフォリオの組み方 Excel編」はこちら
今回は、バックテストにより精度を高めたデータをExcel等にまとめたものを基にして、実際に各口座へ資金を入金し、Webサービス(本記事ではMyfxbookを使用)に登録して全体管理を行うところまでの手順について、詳しく解説していきたいと思います。
Myfxbookを使用してポートフォリオを管理する手順
(1)myfxbookのアカウントを作成する
Myfxbookのサイト(https://www.myfxbook.com/ja )にアクセスし、右上にあるオレンジの「登録」ボタンをクリックする。
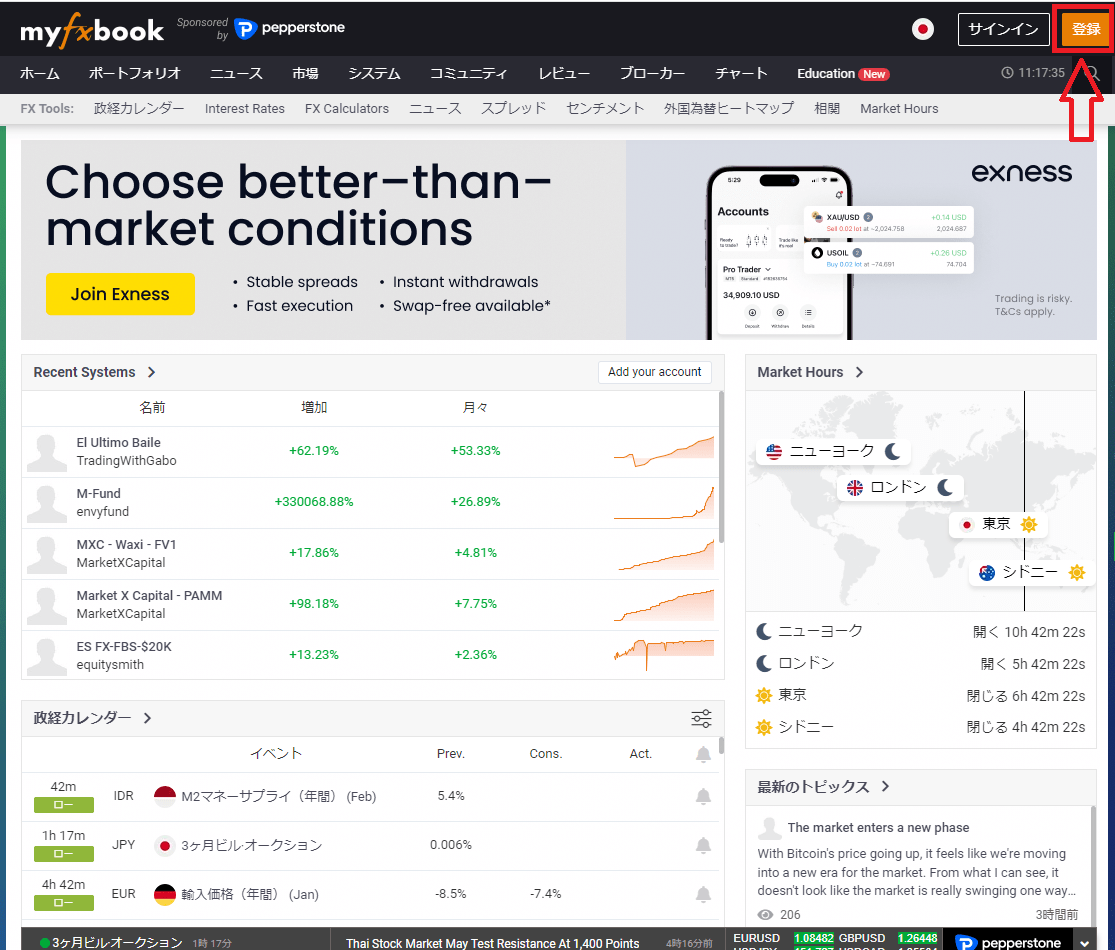
(2)ユーザー名、メールアドレス、パスワードを設定・入力
ポートフォリオを公開設定にした場合、ここで決めたユーザー名がそのまま表示されます。
ちなみに「Facebookで登録する」や「Googleでログイン」から登録すると、FacebookやGoogleで登録済みのユーザー名が表示されるうえ、あとから変更することができないのでご注意ください。
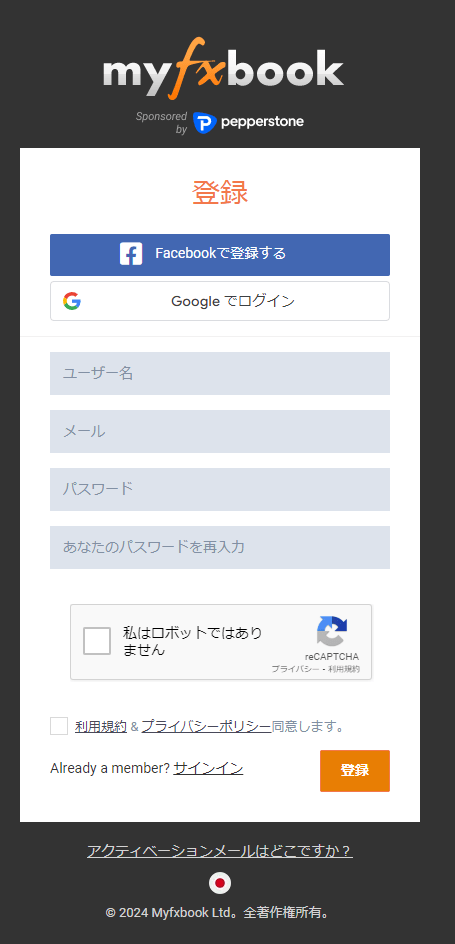
(3)サインインする
無事アカウント作成が完了したら、先程設定した情報を再度入力してサインインしてください。
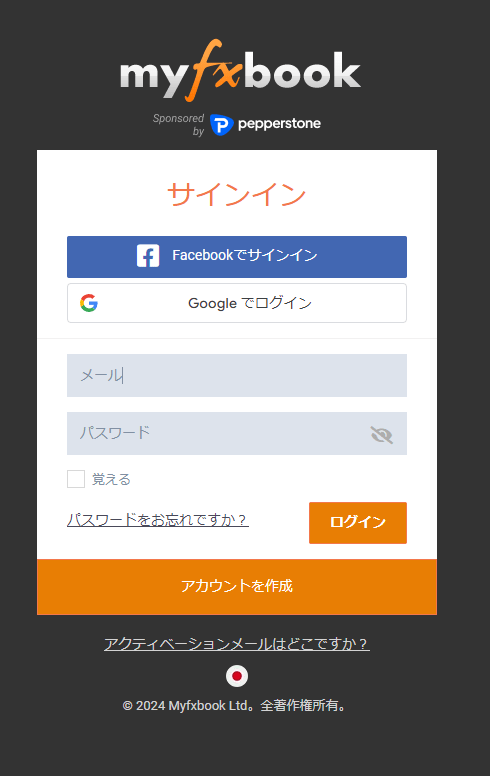
(4)myfxbookとMT4口座を紐づける
ページ右上に表示されているアカウントアイコンをクリックすると表示されるプルダウンメニューから「設定」を選択します。
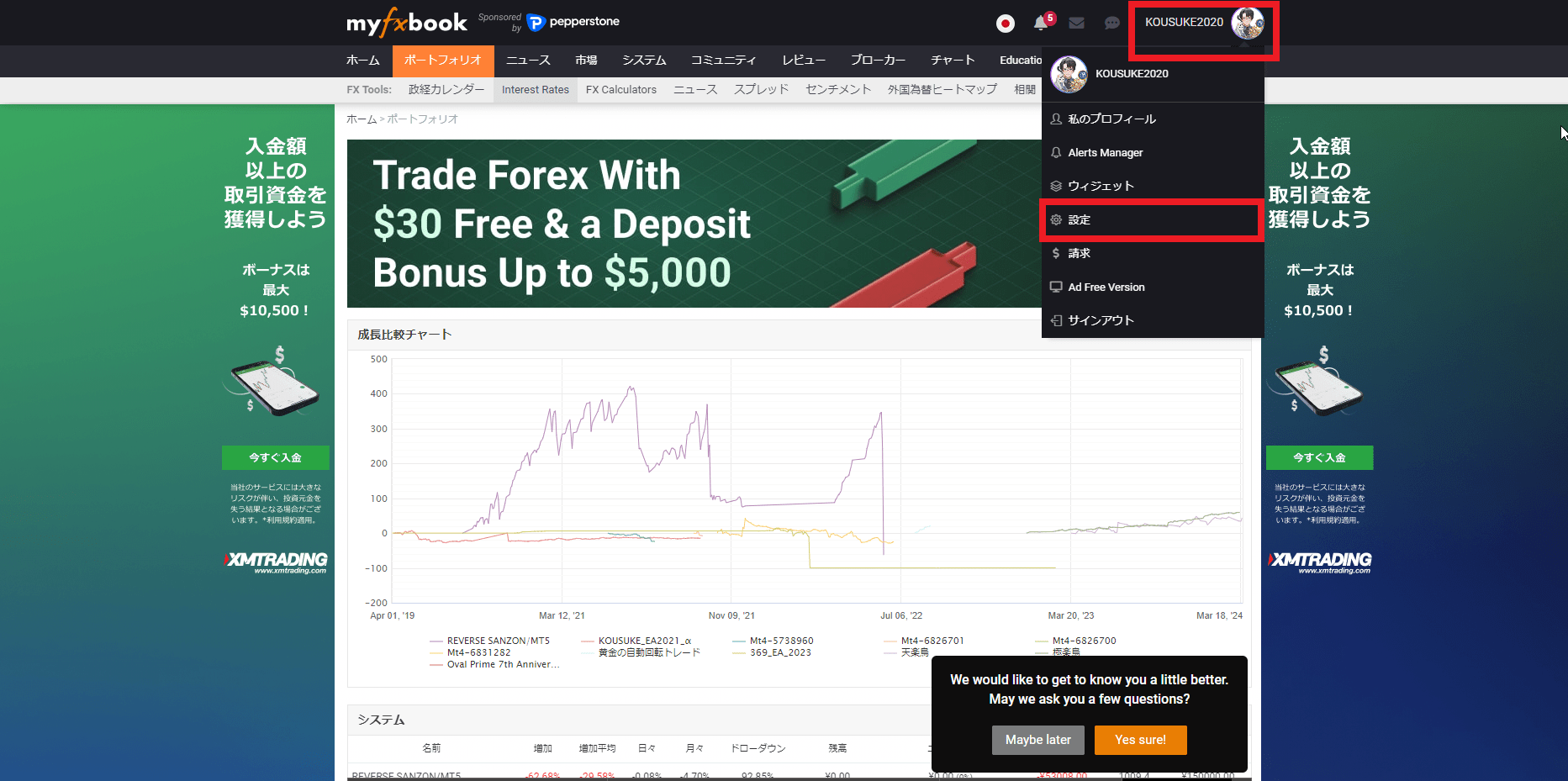
以下の画面が表示されるはずですので、右下の「アカウントの追加」をクリック。
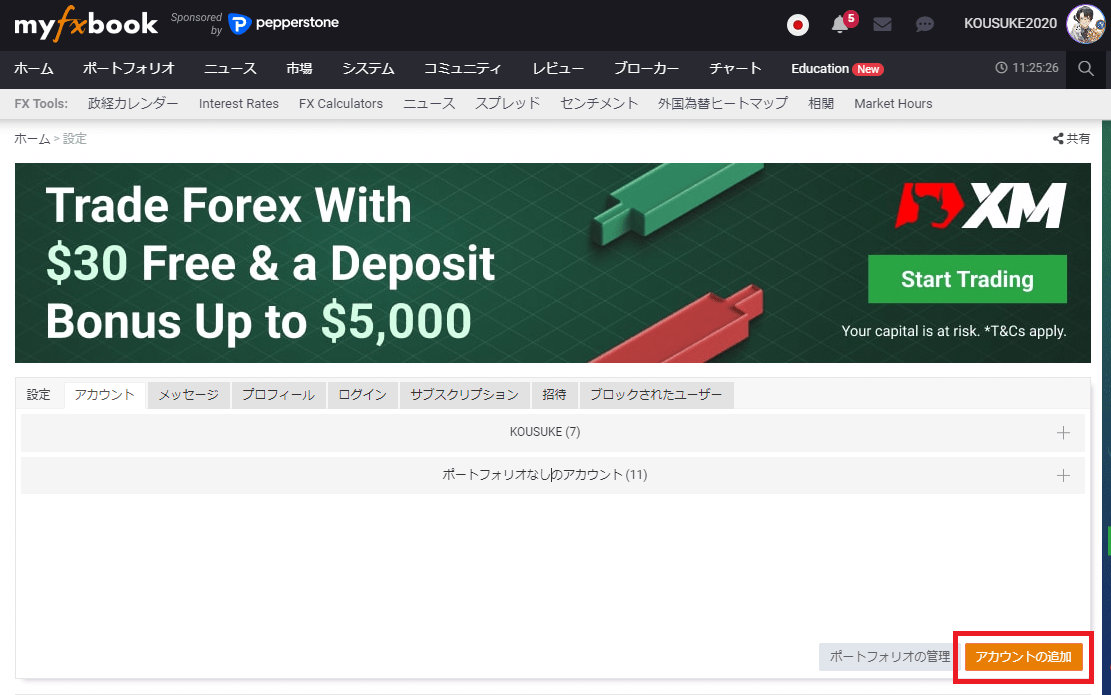
アカウント設定画面が表示されますので、「MetaTrader4(AutoUpdate)」を選択します。

(5)アカウント情報を入力する
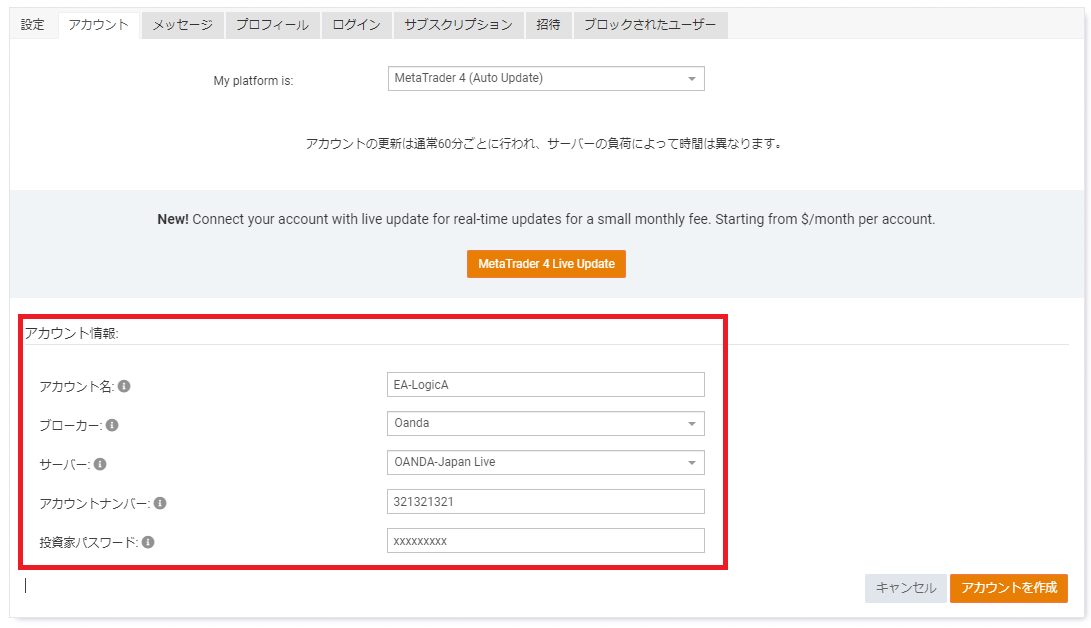
画像内の赤枠で囲んだ部分の各情報を入力します。
・アカウント名
EA名を入力します。自身が管理できれば良いので、わかりやすい任意の名前でもOKです。
・ブローカー
プルダウンメニューから、自身が運用している証券会社を選んでください。
・サーバー
証券会社から割り当てられているMT4のサーバー名を入力します。
MT4のサーバー名がわからない場合は、各証券会社のマイページまたはメールで発行されているMT4へログインするためのログイン情報に記載されているので確認してください。それでも不明な時は、各証券会社へ問い合わせて確認する必要があります。
・アカウントナンバー
MT4の口座番号を入力します。
・投資家パスワード
投資家パスワードとは、別名インベスターパスワードと呼ばれる参照専用ログイン(注文などができないログイン)のことです。ログインパスワードとは別に設定されたパスワードで、これを使うことにより安全に他のサービスとの紐付けを行うことが可能です。このパスワードが不明な場合は各証券会社へ問い合わせて確認してください。
全ての入力が完了したら、画面左下に表示されている「アカウントを作成」ボタンをクリックしてください。
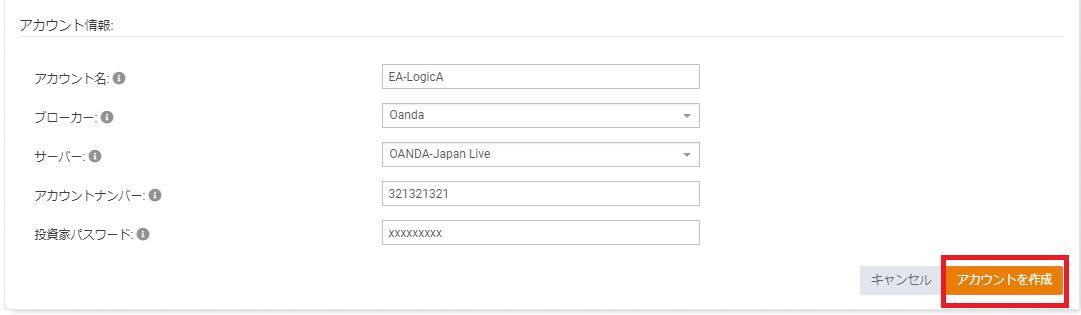
(6)作成したアカウントを確認する
ページ右上のアカウントアイコンボタンを押して「設定」を選択します。
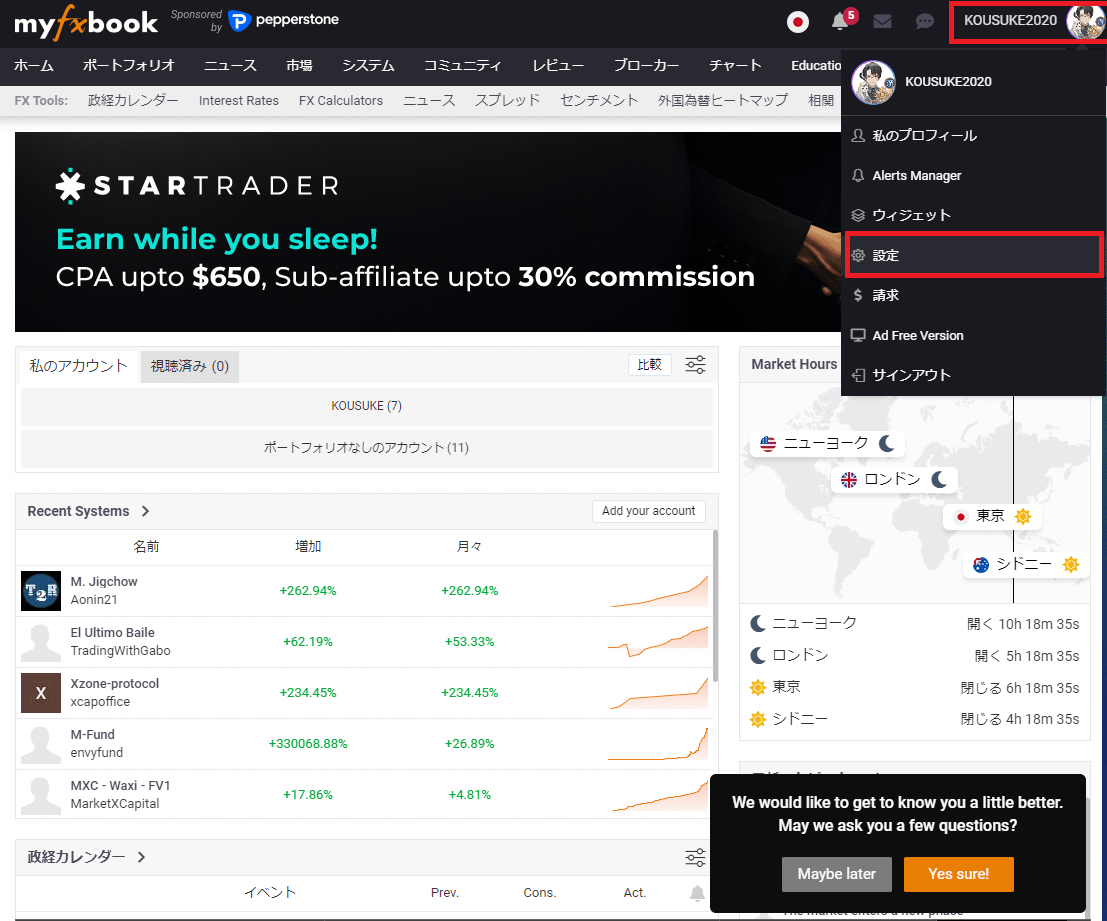
以下の画面が開くので、「アカウント」タブに切り替えてMT4の口座情報が紐づけられていることを確認しましょう。
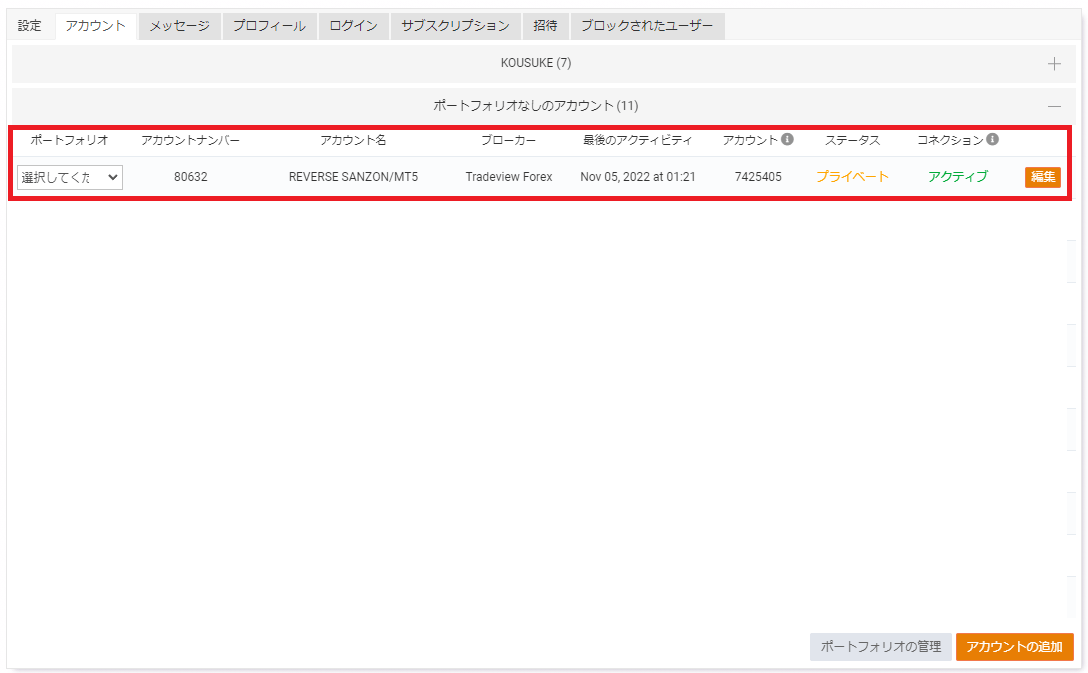
紐づけられていることが確認できたら、画面右下にあるグレーの「ポートフォリオの管理」ボタンをクリックします。
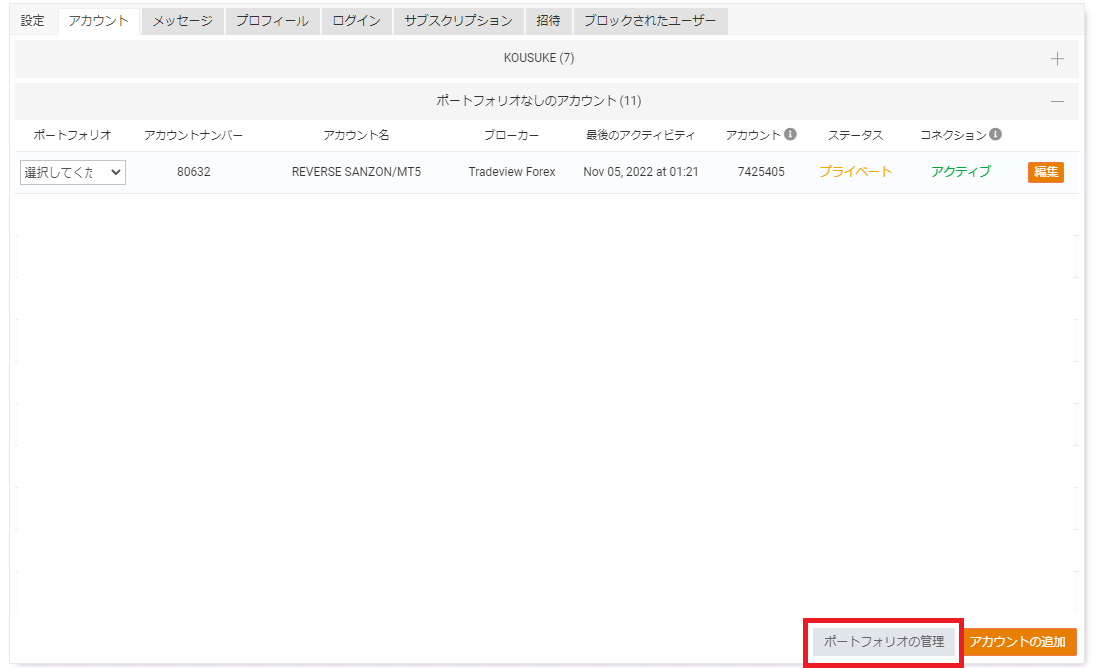
(7)ポートフォリオ名を入力する
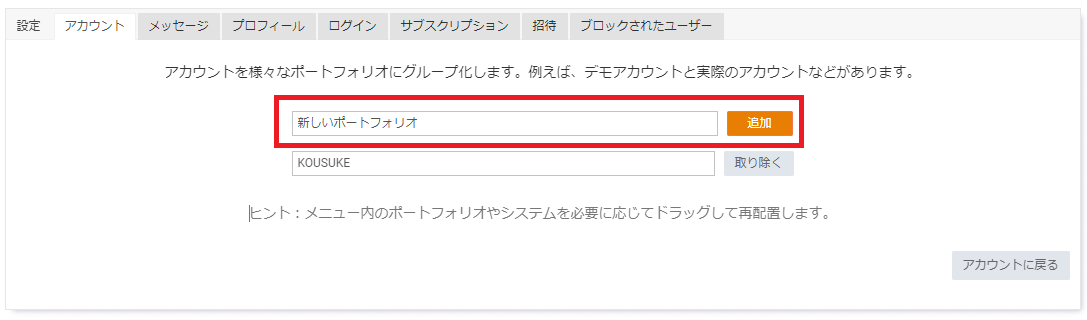
赤枠で囲んだ箇所にポートフォリオ名を入力して、オレンジの「追加」ボタンをクリックします。ここで付ける名前は、自身が管理しやすい任意の名前で結構です。
任意の名前を入力してオレンジの追加ボタンをクリックしたら、グレーの「アカウントに戻る」ボタンでアカウントの設定ページに戻ります。アカウント内に先程入力したポートフォリオが追加されていることを確認できればOKです。
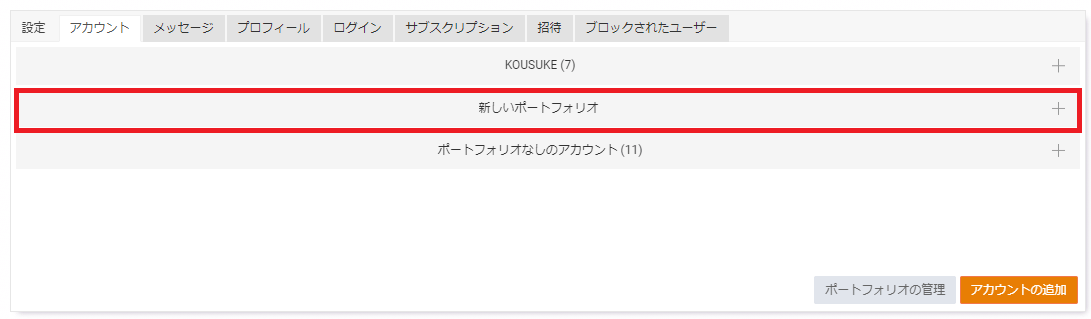
(8)ポートフォリオに登録したEAが表示されているか確認する
「アカウント」タブ内の「ポートフォリオなしのアカウント」をクリックするとプルダウンメニューが表示されるので、(7)の手順の際に入力したポートフォリオ名を選択します。
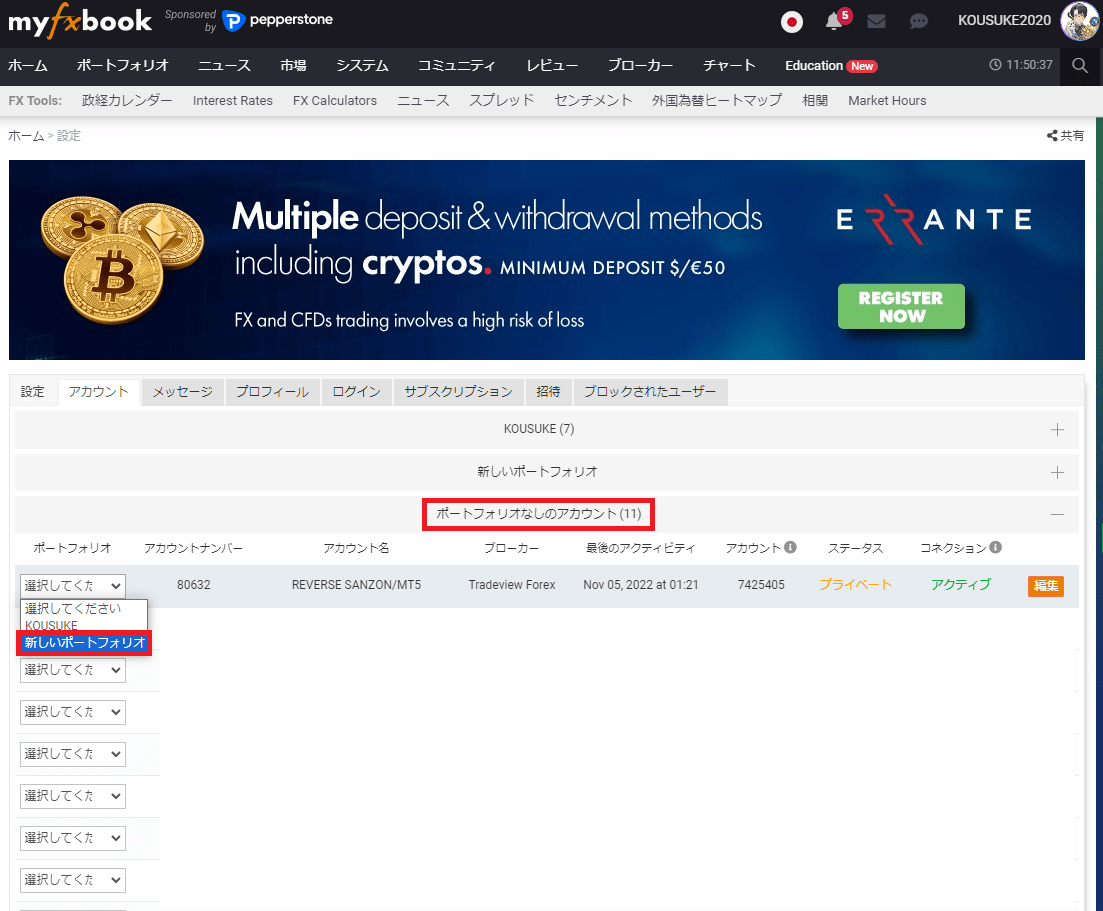
(9)ポートフォリオの運用が開始されているか確認する
myfxbookのトップページに戻り、ページ上部の「ポートフォリオ」メニューを選択してポートフォリオ画面を表示させます。
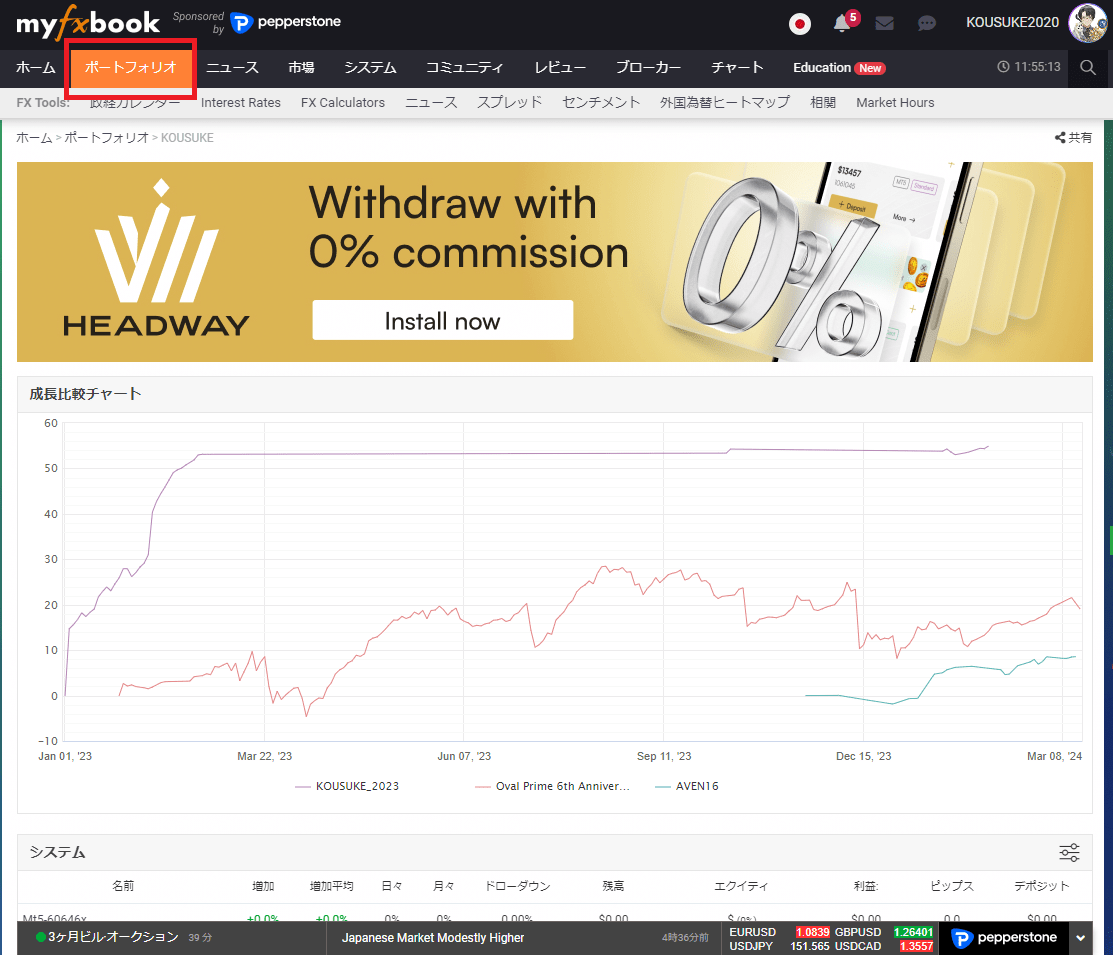
先程登録したEAがポートフォリオに反映されていればOKです。
ここまでの一連を作業を各EA分繰り返して最終的に稼働しているすべてのEAの登録が完了すれば、このページを見るだけで現在の運用状況がどうなっているかをひとめで確認でき、全体管理を行えるようになります。